

Ways To Free Up Storage Space On Your Mac
Getting a low storage alerts is more prevalent these days. It happens because we are not in a habit of optimizing our machines on regular basis. In fact, when we keep unwanted and space hogging content on the computer, it also affects the speed of the machine. To resolve this, you need to declutter your machine.
For that, you can delete duplicate photos, remove unwanted apps and movies, clean up cache and cookies.
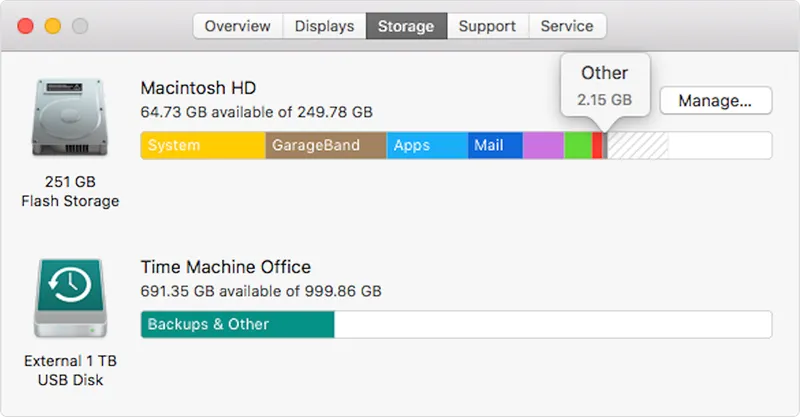
Image Source: Apple Support
In this post, we’re going to discuss the different ways to free up storage space on Mac.
Clean Up Cache & Cookies
Cache and cookies are the files created by your web browser. These are stored on your computer and helps you to access websites quickly. However, when your system is keeping cache and cookies, it also slows down the speed your computer. To enhance the speed of your machine, follow the below mentioned steps.
Step 1: Navigate to Finder window.
Step 2: Choose Go in the menu bar.
Step 3: Select “Go to Folder…”
Step 4: Now, you need to enter ~/Library/Caches
Step 5: You can eliminate your files/folders that are consuming most of the space in the machine.
Step 6: Hit Go to Folder.
Step 7: Now, you need to again enter /Library/Caches.
Step 8: Now, once more, you need to remove the folders that you are not interested in keeping.
Delete Your Localization files
There is another name for localization files called language packs. As there are many apps that comes in different languages that is not needed every time. You can eliminate these language packs if you’re not using them. Follow the steps to delete your localization files
Step 1: Launch Finder window.
Step 2: Choose Applications from the left-pane of your window.
Step 3: Now, you need to Ctrl + click on an application.
Step 4: Hit “Show Package Contents”.
Eliminate Old iOS Backups
When you’re taking backup of your whole content, then it could consume ample of storage space. The best way to free up storage space is to eliminate unwanted content from your Mac. Follow the steps eliminate the old iOS backups file.
Step 1: Access your machine by entering your login ID & password.
Step 2. Navigate your Finder. You can open it from your Dock.
Step 3: Select “Go” from the menu bar.
Step 4: Hit “Go to Folder…”
Step 5: Now, you need to type ~/Library/Application Support/MobileSync/Backup/
Now, you can easily eliminate unwanted and space hogging content. You can also remove outdated backups from your machine and make a room for new photos and videos.
Uninstall Applications That Aren’t Useful
When you’ve any application installed on your machine then it takes up space. If you’re not using them then it is recommended to eliminate such apps to recover storage space. To do so, all you need to do is, go to Finder and then Applications. Now, you need to drag & drop all the apps to Trash Bin. Once, you are done, you can empty your trash.
Remove Old and Unwanted iTunes Backup
Most of us want to listen to new music. However, keeping old and outdated music library can hogs tons of memory. In fact, it leaves a negative impact on the performance of your machine. So, here are steps to remove old and unwanted iTunes backup.
Step 1: Launch a Finder window on your Mac.
Step 2: Select “Go” in the menu bar. You can locate it at the upper-left side of your screen.
Step 3: Choose “Go to Folder”.
Step 4: Now, you need to enter ~/Music/iTunes/Previous iTunes Libraries.
Step 5: You need to remove or delete your outdated iTunes files. You can also eliminate the music that you are no longer interested in listening.
So, these are some of the effective ways to free up storage space on your Mac. Perform all the above-mentioned steps to get rid of all the accumulated junk from your machine.



