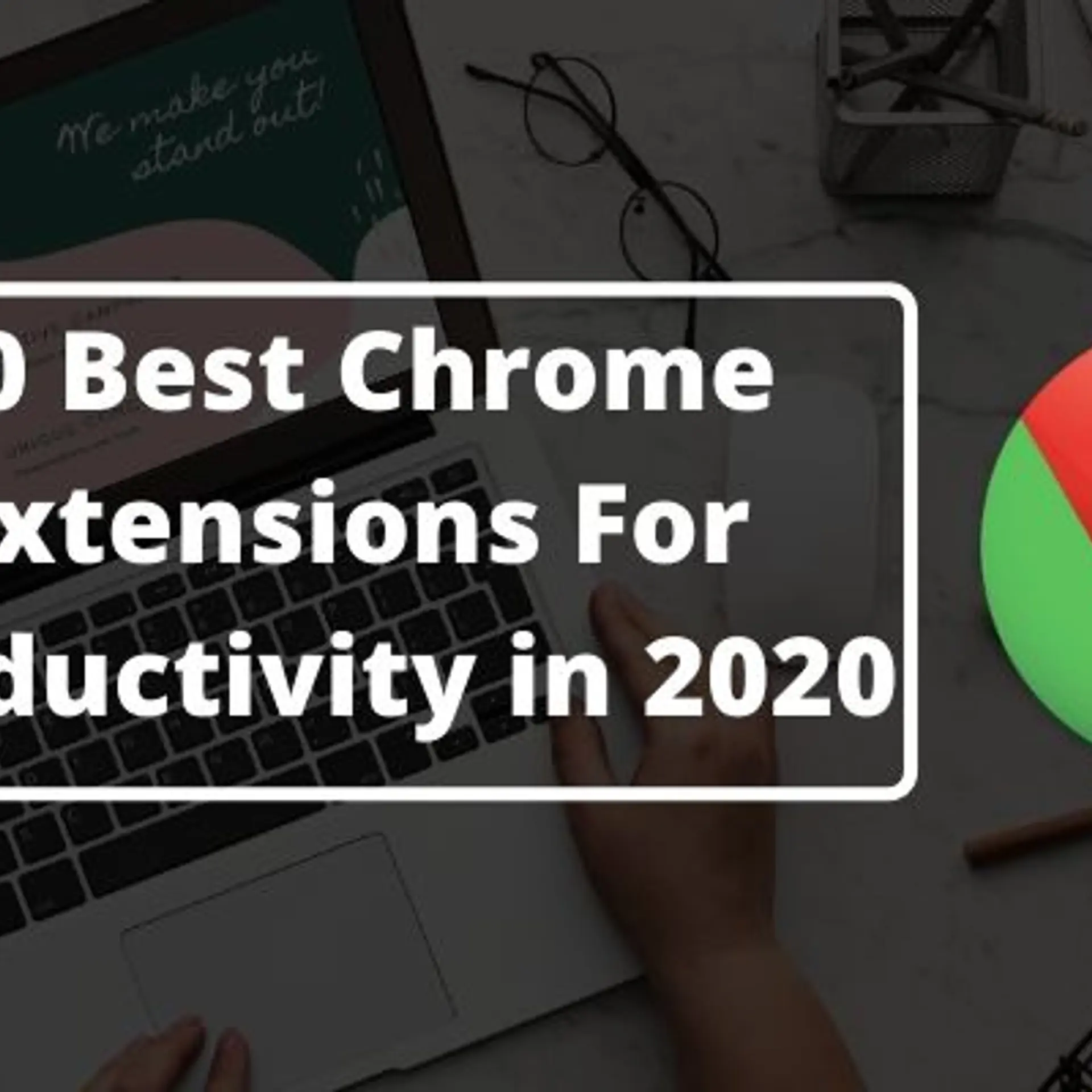Troubleshooting Sony Vegas Pro Top 5 problems
Sony Vegas lets you do so many creative things with your videos to make them look impeccably professional.
However, technical hiccups can happen anytime, even with pro tools like Vegas. Users often report problems in Vegas while importing, rendering, snapping, frame lag etc. This is irrespective of the version they are using. Be it Vegas 12, 14, 15, Pro or other, these problems are common.
Here we bring the best solutions to top five problems usually faced while using Sony Vegas video editing software.
Problem 1: Sony Vegas can’t import/support/open MP4 files, showing error
Problem 2: Sony Vegas keeps crashing or freeze while rendering
Problem 3: Vegas Pro crashes while importing or editing
Problem 4: Sony Vegas lags when previewing
Problem 5: Sony Vegas frame freeze or skips frame
Problem 1: Sony Vegas can’t import/support/open MP4 files, showing error
Solution: The MP4 video import problem in Sony Vegas is usually caused by hardware or codec issue.
What you can do:
- Ensure your computer has enough disk space to edit videos
- Install codec pack
- Convert MP4 file to another format
If your PC meets the hardware demands of the editing software, then the Sony Vegas MP4 issue may be occurring due to unsupported codecs.
Install the K Lite Codec Pack. The pack contains the audio and video codecs for Windows. It helps to play the video formats, which your operating system doesn’t support.
If you don’t want to invest in K Lite Codec pack, install QuickTime Player on your system. This will also install MP4 codecs.
You can also try converting MP4 files to Sony Vegas supported formats such as AVI, WMV, AVI, MOV, MPEG-2, etc.
Note: If your MP4 videos are not playable in QuickTime or any other media player even after installing supporting codecs, chances are the video has turned corrupt. Get Stellar Repair for Video to repair such corrupt MP4 files.
Problem 2: Sony Vegas keeps crashing or freezes while rendering
Solution: Sony Vegas freezes or crashes while rendering is common. If your videos are large sized 4K HD 1080p, they can get stuck during rendering in Vegas Pro.
What you can do:
- Turn off GPU acceleration
- Change general settings in Vegas
- Render one file at a time from timeline
You can turn off GPU acceleration of your PC by following Control Panel> Display> Settings> Advanced> Troubleshoot. Next, move the Hardware Acceleration slider to ‘None’ and click Apply and OK. Close the dialog box and restart Windows.
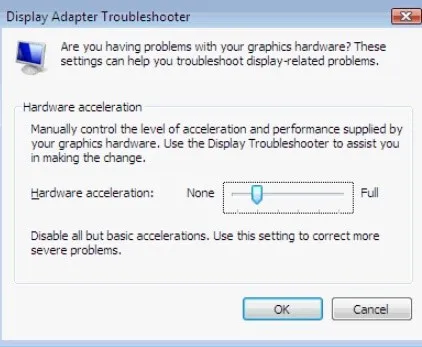
Figure: Slide hardware acceleration to ‘None’
If you are using Vegas Pro V10, open the render dialog box. Select the Custom tab. The Customs Settings-Sony AVC window opens. Under the Encode mode, select using CPU only. This should resolve the Vegas rendering problem.
Another way to check Vegas crash issue is by taking one file at a time from the timeline and rendering it. If it doesn't render take the next file out of timeline and try to render it. This way you can isolate the file that is causing the crash or freeze problem in Vegas.
Problem 3: Vegas Pro crashes while importing or editing
Solution: There can be several reasons for the Vegas Pro or Vegas Movie Studio crashing while importing files or editing such as,
- Unsupported video codecs
- You are not using updated build version of Vegas
- A bug in your system due to a plugin downloaded from an unreliable source
- Your PC has inept CPU and memory for Vegas Pro
- You are using pirated copy of Sony Vegas and others
What you can do:
The solution lies in the cause of the problem. Install supporting codecs. Use the latest build version for Vegas Pro or Movie Studio as new builds fixes many bugs. Go to Help or About to know which build version is currently installed on your system.
Also, ensure your PC has adequate processing power. A 64-bit operating system with atleast 8GB memory and 6 or 8 Core CPU can easily handle Vegas Pro.
Also, delete and reinstall plugins, if any, from reliable source.
Problem 4: Sony Vegas lags when previewing
Solution: Playback lag in the Preview window causing video stuttering is another most common complaint. The issue usually pops up when your PC has insufficient memory or Preview setting is at higher side.
What you can do:
- Adjust the quality settings of Preview
- Create Proxy Videos in Vegas Pro
- Turn on GPU acceleration
Adjust Preview to ‘Auto’ rather ‘best’. The Preview Window setting is temporary while you edit, thus it won’t affect your final video quality.
You can also try creating Video Proxies under Project Media in Vegas Pro 13. Proxy videos are easier to play, edit, and preview without lag. When using this feature, set the Preview Window to Draft, so that Vegas play only the proxies versions.
Another way to fix Vegas preview lag is to turn on GPU acceleration. GPU acceleration allows Vegas to use NVIDA, CUDA, AMD, and Intel Core to output video formats almost three times faster.
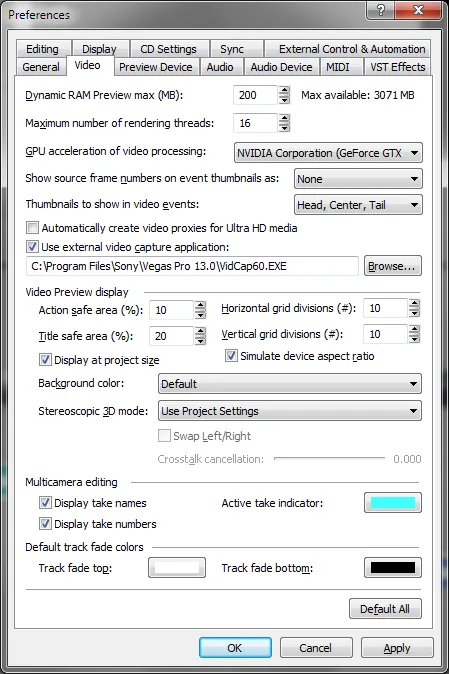
Figure: Options >Preferences > Video in Vegas Pro 15
To turn on GPU acceleration in Vegas Pro 15: Follow Options >Preferences > General. Check in box of ‘Allow GPU rendering’ and click Apply. Next, select Video tab, go to ‘GPU Acceleration of Video Processing’ and select your graphic card.
Problem 5: Sony Vegas video frame freeze or skips frame
Solution: Often users experience frame freeze or frame lag (skip frames) problem when viewing videos in Sony Vegas Pro. If your PC hardware is Vegas Pro compatible, then the frames rate problem could be due to wrong settings or unsupported codecs.
What you can do:
- Set the Preview settings to ‘Auto’
- Ensure your video format contains Vegas supported codec
Leaving the Preview settings to ‘auto’ helps to fix frame rate and quality problem. Your video format should also have codec supported by Vegas. Vegas can play AAC, AA3, AVI, BMP, MPEG-1, MPEG-2, MPEG-4, WMV, and HEVC files.
Either convert your video to supporting format or install the K Lite Codec Pack, which contains all the audio and video codecs for Windows.
You can also use Handbrake, which is popular among Vegas community to convert your recordings to constant frame rate. Encoding videos using HandBrake can help you to get files in smaller size and thus better quality.
Wrapping up
Vegas Pro gives a performance boost to your videos. However, the video editing software can often be unwieldy, disturbing your smooth video editing process.
Remember, editing software like Vegas Pro are hardware-demanding tools. You need an exclusively fast speed computer, GPU and high RAM. If your system doesn’t meet these requirements, video lag, stuttering, preview issues etc., are bound to occur. Thus, in first place optimise your computer for Vegas. This resolves most of the Sony Vegas Pro problems.
While to fix specific Vegas issues related to rendering, preview or frame rate etc., try the above given solutions.